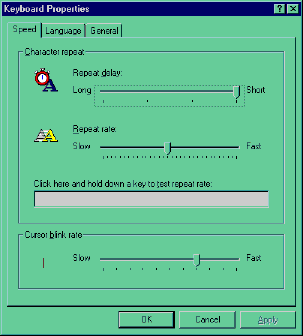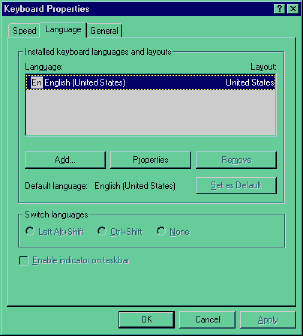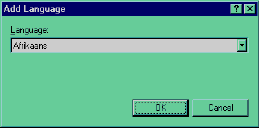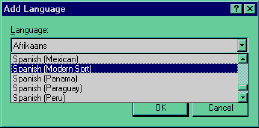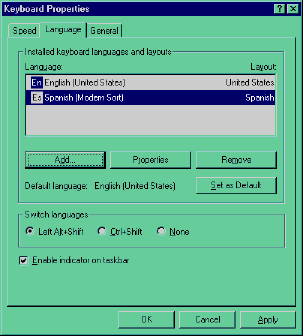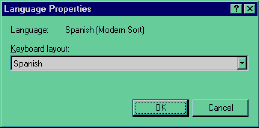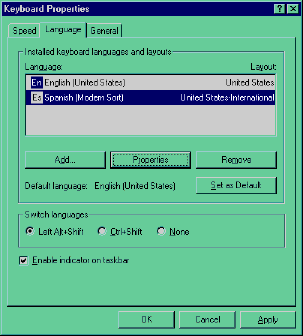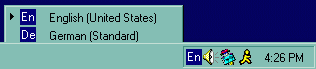|
|
|
|
7.
|
SETTING
UP A SECOND KEYBOARD CONFIGURATION IN WINDOWS
(using the US-International keyboard layout/methodology to
produce accented characters
|
|
|
|
|
|
OVERVIEW
There are a
variety of ways that you can produce accents using your PC
running any reasonably recent version of Microsoft ®
Windows.™ One method involves using the numeric keypad
(calculator-type arrangement of keys) on your keyboard to
type in special codes. An additional method, discussed here,
involves configuring your computer to use a different
keyboard layout, the "United States-International" layout.
Whenever the alternative keyboard layout is activated, your
keyboard will perform slightly differently, making it
possible to easily create accented characters. At the same
time, however, the ways special characters are made (like
quotation marks, etc.) will not be exactly the
same.
First, this document
will instruct you how to configure Windows to make the
alternate keyboard layout available. From there, the
document will explain how to use the alternate keyboard
layout.
|
|
|
|
|
|
|
|
INSTANTIATING
AN ADDITIONAL KEYBOARD LAYOUT
- Open the Control
Panel. This can be done by going to the [Start]
menu and selecting "Settings" and then using the sub-menu
option "Control Panel"
- Find the "Keyboard"
control panel item and double click on it.
- A menu will pop up
that looks like the following:
|
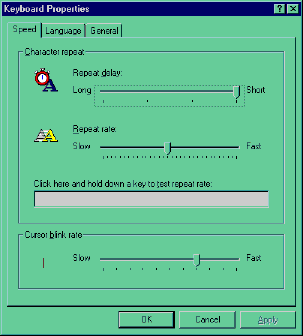
|
|
|
|
|
|
- Click on the
'Language' tab and you will get a screen that looks
something like this:
- This "page" of the
Keyboard Properties control panel displays all the
keyboard setups that are currently configured on your
machine. In most cases, the entry "English (United
States) … United States" will be the only
listing.
|
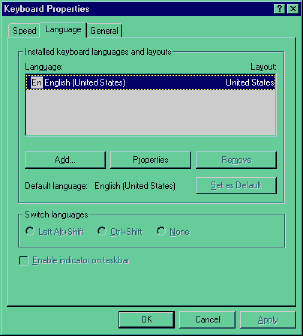
|
|
|
|
|
|
- Click the
"Add…" button. Because you would like another
listing for the "United States-International" layout, you
must click the Add button. When you do, you will obtain
the following dialog box:
|
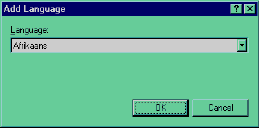
|
|
|
|
|
|
- Use the pull down
menu to find your "foreign" language. When the desired
language is found, click. It really does not matter which
language you choose since you are only picking a
"different" language to easily distinguish the contexts
in which you would want to use the international
keyboard.
|
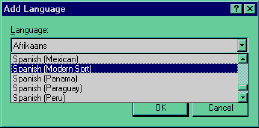
|
|
|
|
|
|
- If necessary, click
"OK" to dismiss this dialog box and finalize the
selection. You should then see the original window, with
a new listing &endash; for example, the
following:
|
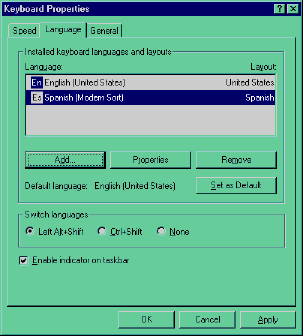
|
|
|
|
|
|
|
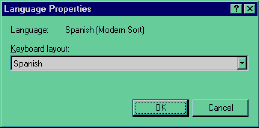
|
|
|
|
|
|
- Use the pull down
menu to select the setting, "United
States-International." If necessary, click "OK" to
dismiss this dialog box and return to the following
screen.
- You should ensure
that you have a listing for the additional language and
also a listing for the layout "United
States-International".
- Likewise, be sure
that the option "Enable indicator on taskbar" is also
checked, as above.
- If the configuration
looks reasonable, click "Apply" &endash; and then click
"OK" to dismiss this keyboard control panel.
- Congratulations, you
now have the ability to dynamically call upon the
International keyboard!
|
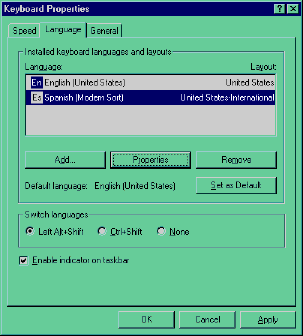
|
|
|
|
|
|
SWITCHING
THE LAYOUT WHEN NEEDED
If the process above was
successful, a new "mini-icon" should appear in your taskbar
(near the clock area). In most cases, it appears as "En" as
shown below.
|
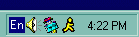
|
|
|
|
|
|
|
This "icon" is actually
a sort of control panel which
- displays the
keyboard setup currently in use
- can be used to
change the keyboard setup
To change your keyboard
to the United States-International keyboard, simply click on
the blue icon to obtain a popup menu of choices, like this
sample menu:
|
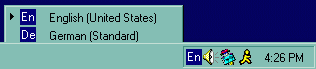
|
|
|
|
|
|
|
|
To switch the current
configuration (for the current program that you are using)
click on the "foreign" language. The icon on the taskbar
should change to reflect the new status you've set &endash;
as illustrated here:
|
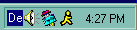
|
|
|
|
|
|
|
The same process can be
followed to restore the original layout, if
desired.
|
|
|
|
|
|
|
|
|
|
|
USING
THE US-INTERNATIONAL KEYBOARD LAYOUT
Since you will only need
this procedure once, yet may consistently need to refer to
how to type using the International keyboard, notes on how
to produce various characters using the "United
States-International" keyboard are detailed in the
associated reference document.
|
|
|
|
|
|
|
|
|
|
|
|
|
|
|
|
|
|
|
|
|
|
|
|
|
|
|
|
|
|
|
|
|
|
|
|
|
|
|
|
|
|
|